Panda3D comes as one file that includes everything
that is needed to create and run Panda3D applications. The tutorial, examples, models, and animations can be found in subdirectories after the installation of Panda3D.
For panda programming practice, many Creative Commons Licensed egg files of models, animations, and materials, all in many .zip files are available in the 3D Model Archive: 3D Models
The Installation Process - Windows
If you have already installed panda previously, you
should uninstall it before installing a new version.
Your next step is to download the "Windows
Installer" from the download page.
Run the installer, and follow the prompts. Next, proceed to the
"Testing the Installation" section below.
The Installation Process - Linux
The easiest way to install panda is to use the
RPM or DEB packages. This is only possible if your version of Linux
is one of the provided versions of Linux. If not, you will need to
compile from source. If there is an installer available, download
and install the RPM or DEB appropriate to your version of Linux.
It has been discovered that some of the DEB and RPM files work on versions other than the one for which they were intended. For example, the package for Debian Sarge has also been found to work with Debian Sid. If you have a slight variant of one of the supplied operating systems, it may be easier to try the package before you bother with compiling panda yourself.
RPM files may be installed with the following command:
DEB packages may be installed with this command:
Where filename is the name of the file you
downloaded. You need to be root to do either installation.
Testing the Installation
Panda comes with a program called "Greeting Card" that can be used
to verify that panda is working correctly.
If you are using Windows, the installer will run the greeting card
for you. If you wish, you can run it again from the start menu.
If you are using Unix, you need to do it manually. Change directory
to samples/GreetingCard and run
ppython GreetingCard.py.
The manual procedure works under Windows as well.
Troubleshooting
If the test programs don't run, then usually, you need to update
your video drivers.
If you are using Linux, your one useful step should be to install a small
game called "Tux Racer" - this game is included with most versions of
Linux. This is a very simple OpenGL game, not written
in Panda. It is useful because it will tell you if OpenGL is working
correctly. If Tux Racer works (and runs fast), then Panda should work.
If you are using Windows, you have a choice between OpenGL and DirectX.
Panda3D, by default, is configured to use OpenGL. If you have a
video card that doesn't support OpenGL properly, you can try DirectX
instead, by editing the panda configuration file.
If neither of these works, please report the problem to the Panda3D
maintainers, using the Panda3D forums.
Troubleshooting with "Path Error Msg" for Windows Users
Sometimes, even after running the Panda installer, you will be unable
to use the Panda3d python interpreter PPython.exe from the command line.
You would receive message like "Ppython is not a recognised internal command"
when typing "ppython yourPanda3Dscript.py"
Ok, on Window there is what is called the PATH. this is variable that hold predefined path for some exe you want to be able to use from any folder without having to type the whole path.
For example if you installed Panda3D in C:\Panda3D
then , since ppython (the panda3D executable) is located in C:\Panda3D\bin,
putting C:\Panda3d\bin in the path will allow you to use" ppython myPanda3dScript.py from any folder of your PC without having to type the full path ie "C:\Panda3d\bin\ppython.exe " myPanda3dScript.py.
How to put the path?
1)You have to make a right click on Workspace icon on your desktop and select Properties. Then you choose the tab "Advanced".
Then you click the Button "Environnment Settings". (second button in the pane on Win2K).
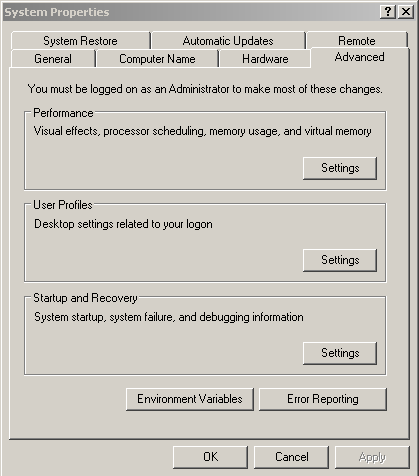
2)Then if you are "Admin" on your PC , select the PATH line in the list under System Variables , else select the PATH line in the list under "MyUserName" Variables. Modification to perform is the same whatever PATH line you selected.
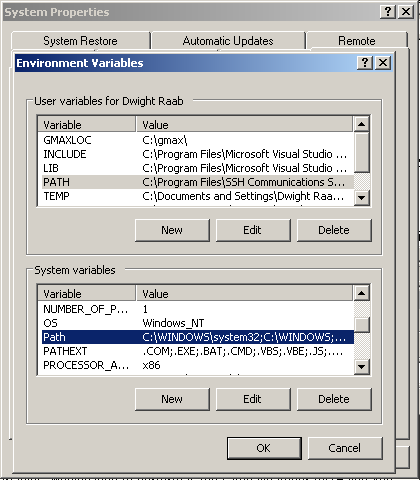
3)Now double click the PATH (or Path) line. a small window opens with
Variable Name=Path and Variable Value = some folder paths separated by a ";". In there , just append "C:\panda3D\bin;" at the end of the line.
NB: this assume you installed Panda3D in C:\Panda3D else just take the real path to your Panda3D\bin Folder.
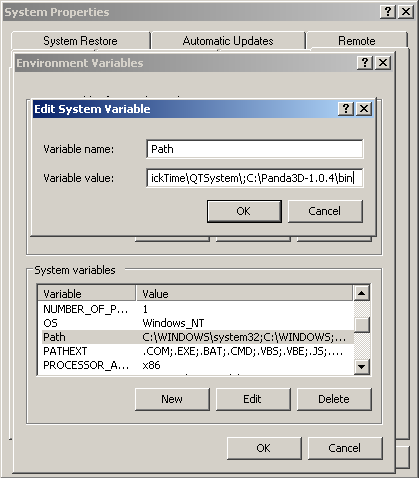
4) Validate by OK to close the small window then OK to close the Properties Panel.
5) Log off and Log on from your session (or reboot the PC), that's it!!!
Writing your First Program
Finally, it will be time to try writing your own
program using the Panda3D library. The Introductory Tutorials
section will guide you through the process.
|